Windows10がNASに繋がらなくなった【解決】
たぶんこの前Windows10のアップデートが走ってからだと思いますが、これまで普通に使えていたBuffaloのNASが急に繋がらなくなってしまいました。
なんとか繋がりましたが、とにかくWindows10の設定方法が分かりにくく、WEB上の情報もヒットしにくいので、備忘録としてまとめました。
環境
OS:Windows10
NAS:Buffalo LinkStation
エラーメッセージ
NASにアクセスしようとしたときに、次のようなメッセージが表示されます。
"指定されたログオンセッションは存在しません。そのセッションはすでに終了している可能性があります。"
"この接続は復元されませんでした。"
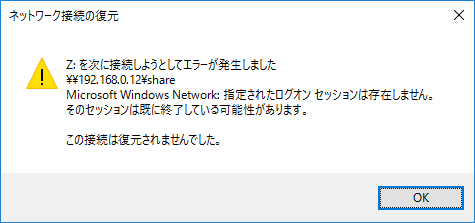
設定方法
コントロールパネルを開きま……無い!
まさかコントロールパネルを開くために検索する羽目になるとは……。
Windowsキー+Sを押して、「コントロールパネル」と打ちましょう。
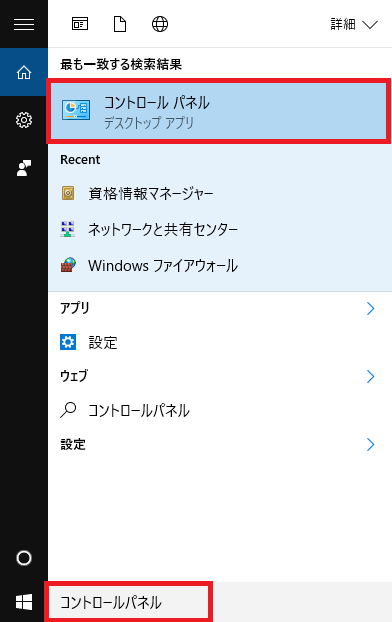
こんな感じで、コントロールパネルを開いたら、表示方法を小さいアイコンに変更します。
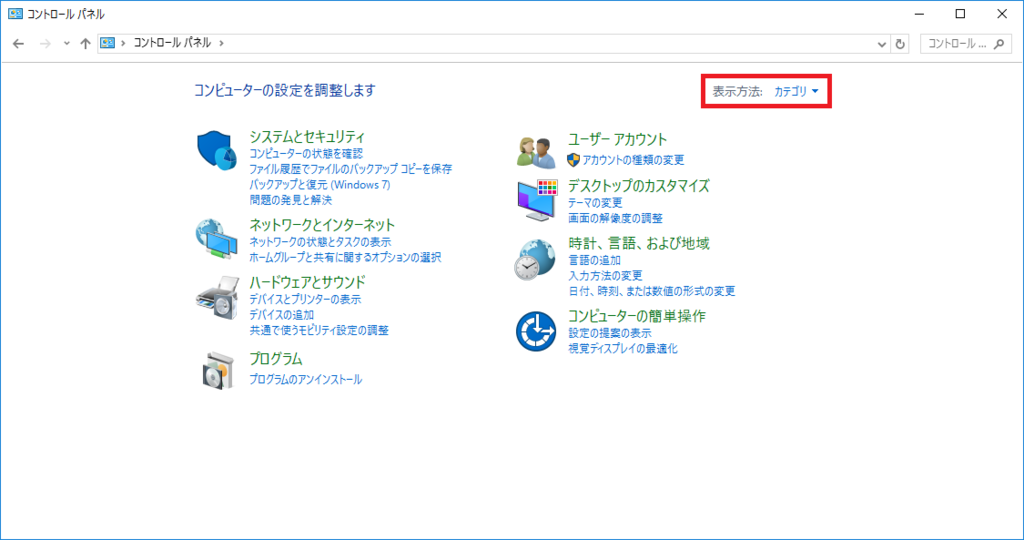
次に資格情報マネージャを選んで、
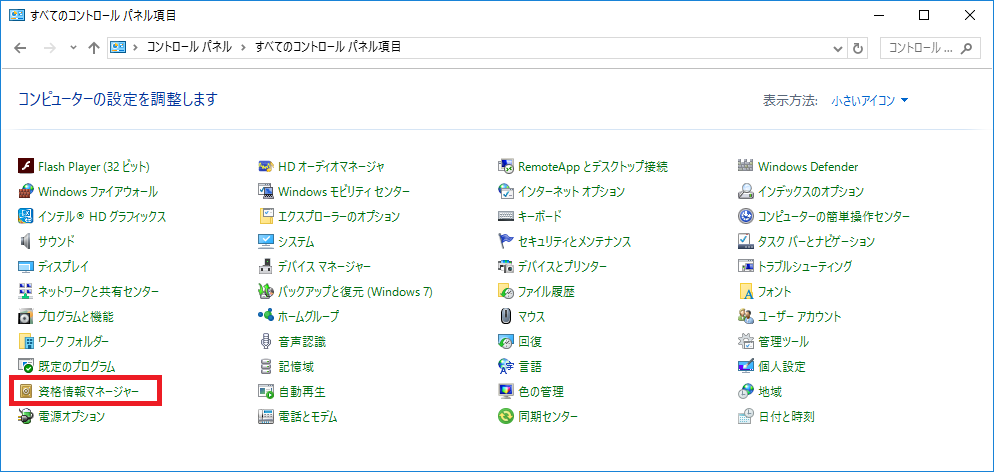
Windows資格情報を選択します。
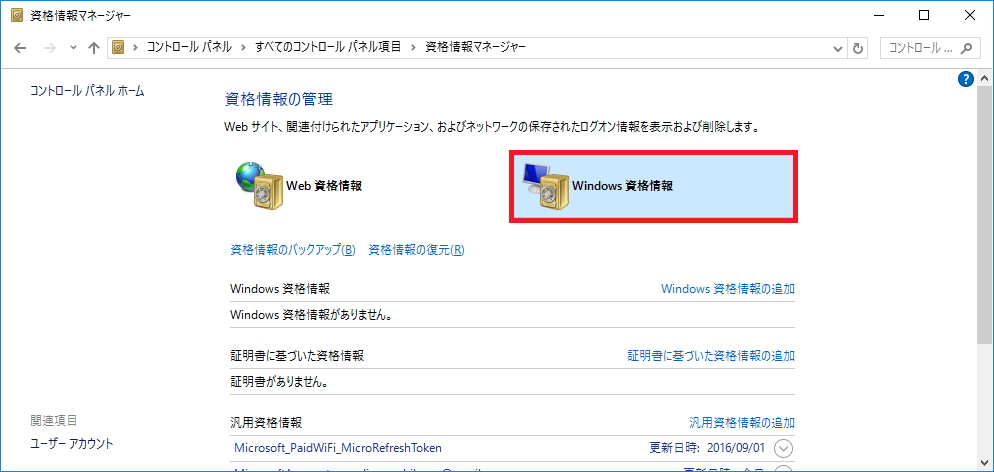
IPアドレスとユーザ、パスワードを入力します。
試しにNASに元々用意されてる管理者権限のユーザを使いましたが、これは良くないですね。NASのWEBインタフェースでログインしてユーザを追加し、そのユーザを使うようにして下さい。

資格情報マネージャに資格情報が追加されました。
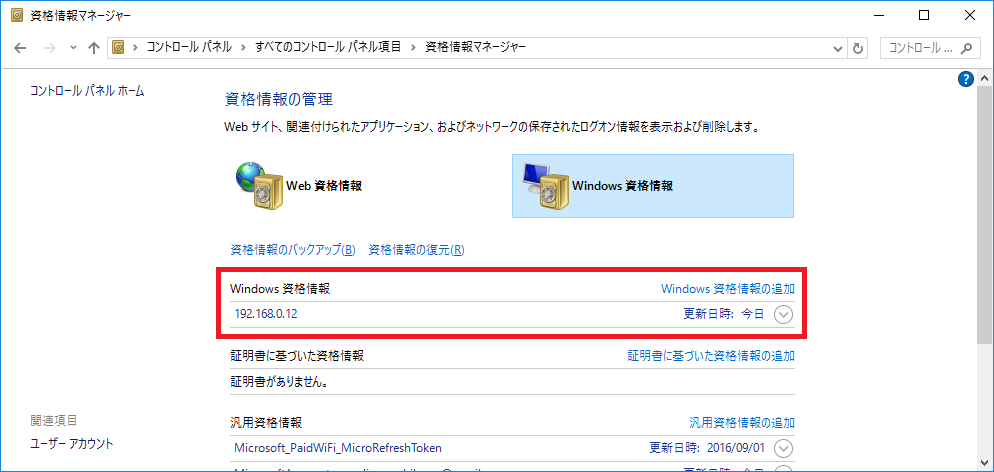
これでNASに繋がるようになりました!
どうやら古いSMBを使っているNASへの接続に資格情報が必須になったようです。
まあしかしわかりにくい……。
ラズパイ3にNASのネットワークドライブをマウントする
ラズパイ3にNASのネットワークドライブをマウントする方法です。
CIFSインストール
NASのドライブをマウントするにはcifsというパッケージが必要です。 Raspbian(Jessie)には既に最新版がインストールされていました。
pi@raspberrypi:~ $ sudo apt-get install cifs-utils パッケージリストを読み込んでいます... 完了 依存関係ツリーを作成しています 状態情報を読み取っています... 完了 cifs-utils はすでに最新版です。 アップグレード: 0 個、新規インストール: 0 個、削除: 0 個、保留: 3 個。
マウントポイントの作成
NASドライブをマウントするマウントポイントを作成しておきます。
pi@raspberrypi:~ $ sudo mkdir /mnt/nas pi@raspberrypi:~ $ sudo chmod 777 /mnt/nas
試しにマウントする
pi@raspberrypi:~ $ sudo mount -t cifs //192.168.0.12/share /mnt/nas -o username=xxx,password=yyy,iocharset=utf8,rw,uid=1000,gid=1000 pi@raspberrypi:~ $ cd /mnt/nas pi@raspberrypi:/mnt/nas $ ls
NASの内容が表示されればOKです。
起動時にマウント
次に起動時に自動的にマウントするように設定します。 しかし、これにはドはまりしました……。
pi@raspberrypi:~ $ sudo vi /etc/fstab proc /proc proc defaults 0 0 /dev/mmcblk0p6 /boot vfat defaults 0 2 /dev/mmcblk0p7 / ext4 defaults,noatime 0 1 # a swapfile is not a swap partition, no line here # use dphys-swapfile swap[on|off] for that //192.168.0.12/share /mnt/nas cifs username=xxx,password=yyy,iocharset=utf8,rw,uid=1000,gid=1000,defaults 0 0
結局これでは繋がりませんでした。 起動後にsudo mount -a とするとマウントできるので、設定が間違えているわけではないようです。
/etc/rc.localにsleep 10を入れればよいという記事も見かけましたが、僕の環境ではそれでもダメでした。
そこで、/etc/rc.localでmountするようにしたところ、うまくいきました。 この場合でもsleepは必要でした。
pi@raspberrypi:/mnt/nas $ sudo vi /etc/rc.local # rc.local # # This script is executed at the end of each multiuser runlevel. # Make sure that the script will "exit 0" on success or any other # value on error. # # In order to enable or disable this script just change the execution # bits. # # By default this script does nothing. # Print the IP address _IP=$(hostname -I) || true if [ "$_IP" ]; then printf "My IP address is %s\n" "$_IP" fi # For NAS ここから sleep 10 sudo mount -t cifs //192.168.0.12/share /mnt/nas -o username=xxx,password=yyy,iocharset=utf8,rw,uid=1000,gid=1000 # For NAS ここまで exit 0
一応これでやりたいことはできているのですが、どうもスッキリしません。 また時間のあるときに試行錯誤してみます。

Raspberry Pi3 Model B ボード&ケースセット (Element14版, Clear)-Physical Computing Lab
- 出版社/メーカー: TechShare
- メディア: エレクトロニクス
- この商品を含むブログ (2件) を見る
ラズパイ3にssh接続する(無線LANのIPアドレスを固定する)
ラズパイ3にssh接続するためには、無線LANのIPアドレスを固定しておく必要があります。 いつの間にかIPアドレスが変わっていたら、IPアドレス指定で接続できなくなるためです。 (ホスト名で繋ぐ方法もありますが、IPアドレスで接続する方が基本的でよく使われる方法です)
wpa_supplicant.conf
まず、wpa_supplicant.confに無線LAN情報を記述します。 次のコマンドを実行してください。
$ sudo sh -c 'wpa_passphrase SSID PASSPHRASE >> /etc/wpa_supplicant/wpa_supplicant.conf'
SSIDとPASSPHRASEは、お使いのルータの値に変更して実行してください。
/etc/wpa_supplicant/wpa_supplicant.confファイルには、生パスワードと暗号化されたパスワードが併記されます。 安全のため、生パスワードを削除しておきましょう。
$ sudo vi /etc/wpa_supplicant/wpa_supplicant.conf ctrl_interface=DIR=/var/run/wpa_supplicant GROUP=netdev update_config=1 country=GB network={ ssid="SSID" #psk="生パスワード" #<-既にコメントアウトされていますが、行ごと削除しましょう psk=xxx... }
静的IPアドレスに指定できる範囲を確認
お使いのルータの管理画面で動的IPアドレスの範囲を確認してください。 その反対が使えるIPアドレスの範囲になります。

僕の使っているルータでは、192.168.0.100以降を動的に割り当てるように設定してあるので、99までの値であれば静的に設定できます。 192.168.0.22を割り当てることにします。
dhcpcd.conf
Jessieでは/etc/dhcpcd.confファイルへ設定内容を記述します。
$ sudo vi/etc/dhcpcd.conf # 追記 # Static IP interface wlan0 static ip_address=192.168.0.22/24 static routers=192.168.0.1 static domain_name_servers=192.168.0.1
domain_name_serverはroutersと同じくルータのアドレスで構わないようです。
これでIPアドレスを固定できました。 sshは特に設定などは必要なく接続できました。

Raspberry Pi3 Model B ボード&ケースセット (Element14版, Clear)-Physical Computing Lab
- 出版社/メーカー: TechShare
- メディア: エレクトロニクス
- この商品を含むブログ (2件) を見る
ラズパイ3へのchromeインストール
Raspbian(Jessie)にはchromeの公式パッケージはありませんが、chromiumをインストールすることができます。
こちらを参考にさせていただきました。
3番目の方法そのままでchromiumをインストールできました。
$ sudo apt-key adv --keyserver keyserver.ubuntu.com --recv-keys 5B393194 $ sudo vi /etc/apt/sources.list # 次の行を追加 deb http://ppa.launchpad.net/canonical-chromium-builds/stage/ubuntu vivid main $ sudo apt-get update $ sudo apt-get install chromium-browser chromium-browser-l10n
ダウンロードにはかなり時間がかかりますが、気長に待ちましょう。

Raspberry Pi3 Model B ボード&ケースセット (Element14版, Clear)-Physical Computing Lab
- 出版社/メーカー: TechShare
- メディア: エレクトロニクス
- この商品を含むブログ (2件) を見る
ラズパイ3の日本語化
とりあえずシステムを最新の状態にします。
$ sudo apt-get update $ sudo apt-get upgrade $ sudo rpi-update
iBus-MozcとTakaoフォントをインストールします。
フォントをインストールして再起動するまでは日本語がちゃんと表示されませんが、気にせず進めてください。
$ sudo apt-get install ibus-mozc $ sudo apt-get install fonts-takao
再起動します。
$ sudo reboot
こんな感じに日本語が表示されます。
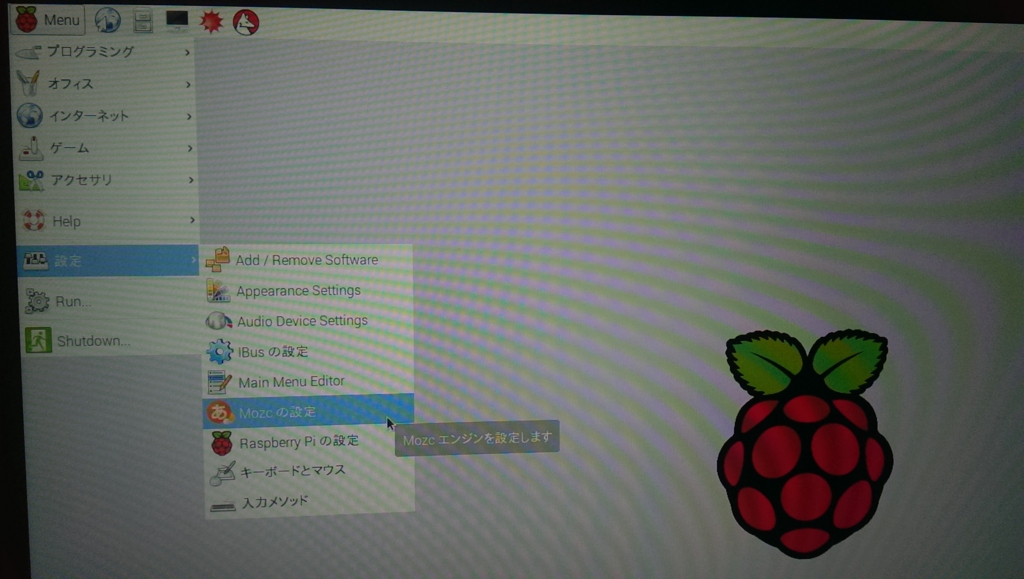
右上のJPの部分をクリックして日本語-Mozcを選択します。
半角/全角キーで日本語入力ON/OFFを切り替えられるようになります。

Raspberry Pi3 Model B ボード&ケースセット (Element14版, Clear)-Physical Computing Lab
- 出版社/メーカー: TechShare
- メディア: エレクトロニクス
- この商品を含むブログ (2件) を見る
ラズパイ3購入
ラズパイマガジンの販売サイトでラズパイ3を買ってみました。
ラズパイマガジン+Pi 3+新型カメラ のセットとスターターキットです。

販売サイトにはスターターキットのHDMIケーブルは黒かグレーと書いてありましたが、グレーで若干ハズレ感あり……。

SDカードはTeamのClass10でした。
NOOBS 1.9.2がコピー済みです。
パソコン不要でNOOBSからraspbianをインストールできます。
ていうか、インストール作業が必要なんですね。
ラズパイにセットして…

起動するとこんな感じです。
初期状態ではSDカードに入っているRaspbianだけが表示されていますが、Wi-Fiの設定をするとRaspbian以外も選択できるようになります。

Raspbianを選んでインストールしましょう
特に詰まるところは無いと思います。
正直スターターキットについては、次のような拘りのある方にはおすすめできません。
- SDカード容量を空けておきたい
- ACアダプタの多きさやコードの向き
- HDMIケーブルの色や長さ
僕は面倒くさいのが先に立ってしまったので、日経のサイトで本体と一緒に買ってしまいました。
面倒を楽しめる方は、好みのものを集めた方がいいかも知れませんね。

Raspberry Pi3 Model B ボード&ケースセット (Element14版, Clear)-Physical Computing Lab
- 出版社/メーカー: TechShare
- メディア: エレクトロニクス
- この商品を含むブログ (2件) を見る
