病院に行くと病気もらっちゃう問題
息子が定期検診で病院に行って風邪をもらってきました。病院に行くと病気もらっちゃう問題って、なんで改善しないんでしょうね?待合室で大勢がゴホゴホしてたら、そりゃうつりますよ。
要は長時間待合室に居なければ多少マシになると思うんですよ。最近のフードコートでは無線通知の端末を渡されますよね。出来上がったら音とバイブで知らせる仕組みです。あのシステムを導入すればいいと思うんですけどね。または、混雑状況とか自分の順番をスマホにリアルタイムで通知する仕組みとかアリじゃないですか?
医療機関てカルテの病院間共有をやらなかったり、こういう患者に負担を掛ける部分の改善をなかなかやりませんね。今のIT技術では造作もないことになんですけどね。そのくせパソコンの画面を見ながら項目を埋めるだけの問診をしたりします。お金を出す人が楽するのはまあ当たり前なんですが、そろそろなんとかならないですかね?
mineoの契約事務手数料を実質無料に
<2016/12/1追記>
今ならこちらがお得です。
mineoの契約事務手数料は税込み3,240円です。僕はとにかくauから離脱したい一心で、さっさと手続きを済ませてしまいましたが、mineoのマイページに紹介コードURLを見つけて(んん??)となり、よくよく調べてみると、契約事務手数料を実質無料にする方法がありました。実質無料どころか、実際はちょっと儲かってしまいます。
ポイントは2つあります。
エントリーパッケージを手に入れる
mineoエントリーパッケージはmineoの申し込み方法の説明が書かれた小冊子で、Amazonで約1,000円で購入できます。家電量販店にも置いてあるところはあるようです。
(2016/10/15現在のAmazon価格は909円 通常送料無料)

mineo エントリーパッケージ au/ドコモ対応SIMカード データ通信/音声通話 (ナノ/マイクロ/標準SIM/VoLTE)
- 出版社/メーカー: ケイ・オプティコム
- 発売日: 2015/03/27
- メディア: エレクトロニクス
- この商品を含むブログ (14件) を見る
エントリーパッケージにはエントリーコードが付いています。これを使うと、契約事務手数料が免除されます。primeが使えるので、MNP転出期限が近い方も間に合うかも知れません。僕の住んでいる地域では翌日に届きました。
紹介コードURLから申し込み
紹介コードURLから申し込むと、紹介した方とされた方の両方にAmazonギフト券1,000円分が届きます。ポイントはエントリーパッケージと併用できるということです。これでエントリーパッケージ分の約1,000円も相殺できます。
家族分の契約をされる方は、最初の一人は紹介コードは無しで契約し、二人目から紹介コードを利用して契約すると、二人分のAmazonギフト券が届くということになります。
最初の一人分も紹介コードを利用したい方は、誰かから紹介コードURLを教えてもらう必要があります。こちらに僕の紹介コードURLのリンクを貼っておきます。こちらを使っていただければ、僕にもAmazonギフト券が届くのでwin-winです。他人の紹介コードを使うのがなんとなく気持ち悪い方はやめておきましょう。
まとめ
契約事務手数料 3,240円に対して、
エントリーパッケージを購入する
→契約事務手数料が実質909円になるので、マイナス2,331円!
紹介コードURLから申込む
→1,000円のamazonギフトコードが貰えるので、実質マイナス1,000円!
この時点で331円のプラスですね。
家族分を自分の紹介コードURLから申し込むと、更に実質マイナス1,000円!
つまり、1人目で331円、2人目で1,331円儲かるので、合計1,662円のプラスです。
紹介キャンペーンは、2016/10/31までとなっています。更新される可能性もありますが、今なら半年間800円引きキャンペーンも実施中(2016/10/15現在)なので、検討中の方はこの機会に申し込んでおくことをお勧めします。
(2017/4/10追記)
amazonギフトコードがメールで届くのは紹介された人が3ヶ月間mineoとの契約を維持した後です。焦らず待ちましょう。
auからのMNP転出手続き
6年間使ったauのスマホを解約することにしました。先月のauへの支払いは約7,000円。妻の分を足したら、今住んでいる地域で駐車場を借りられる金額になります。これまではどうせロックインされるならお得に使おうと、家のネット回線やじぶん銀行などのauのサービスを利用してきたのですが、とにかく携帯の料金が高過ぎます。以前引っ越しの際に、auの機器を外す外さないで管理会社と大家さんを巻き込んで揉めに揉めたこともずっとモヤモヤしています。もう毎月大金を払っていることがバカバカしくなりました。
auショップへ
とりあえず行ってみたのですが、結論から言うと、auショップへ行く必要は全くありません。順番待ちの整理券を発行して待っていると係の人に声をかけられました。「157に電話しながら待って頂けますか?その方が順番待ちされるより早い場合もあります」とのこと。電話してみるとサクッと繋がりました。auウォレットやじぶん銀行のことも聞きたかったのでショップにいったのですが、そのこともこの電話で聞けました。全部家で済みますね。
auウォレットについて
解約の手続きなどは特に要らないとのことです。使い終わったらハサミを入れて下さいとのこと。念のためMNP転出手続きの前にポイントは全てカードにチャージしておきましたが、これでよかったようです。チャージは100円単位で、端数は消滅します。僕の場合は4,000円返ってきました。もったいないのでこれだけはやっておきましょう。
(追記)
MNP転出後にauウォレットの解約通知がメールで届きました。チャージは出来なくなりますが、有効期限までは支払いに使えるとの事です。
じぶん銀行について
auとは別契約とのことで、157に掛けた電話での解約は出来なかったのですが、お客様センターの番号を教えてもらいました。ただ、auの契約が無くても使えるので、今住んでいる賃貸の振込み用には使い続けてもいいかなと考えています。死んだとき遺族に迷惑をかけるので、口座の数は減らしたいのですけどねw
とりあえずここまでです。家のケーブルテレビに付いてるメタル電話がまだauですが、これはそのままにしようと思います。これまで若干の割り引きが利いていましたが、そんなの微々たるものです。
まとめ
ということで、なかなか晴れやかな気分です。精神的にかなりいいですよ。ロックインされてるのって、やっぱり気持ちのいいもんじゃありません。サービスは必要十分でシンプルが一番です。
携帯料金て、基本料金が高くてそこからのなんとか割なんとか割りで値引きしますよね?そんなことでいいんですかね?基本料金は安く、必要な機能をオプションで使う場合にその分を支払うのが健全ですよ。
ハイオクより高い水を有難がって
僕は毎朝出社すると、500ml 96円のミネラルウォーターを買っています。いや、いました。というのはこれ、よく考えたらリッター192円じゃないですか!
ハイオクの1.5倍ですよ!
もう明日からリッター86円の麦茶のパックにします!
しかし、パックの麦茶すら軽油並みなんですよね……。
麦茶 ≦ 軽油 < レギュラー < ハイオク < 水
何これ……。
ハイブリッド車とか乗る人は普段何飲んでるんでしょう?
VNCでラズパイ3にリモートデスクトップのように接続
ラズパイにssh接続できるようにしましたが、GUIの画面イメージを取りたいときに、Windowsで言うところのリモートデスクトップ接続のような仕組みが欲しくなります。
LinuxではVNCとその派生版を同様の機能を実現するのが最もポピュラーな方法です。
ラズパイではVNCの派生版の1つであるTightVNCを使用します。
こちらを参考にさせていただきました。
yamaryu0508.hatenablog.com
TightVNCのインストール
$ sudo apt-get update $ sudo apt-get install tightvncserver
TightVNCの起動
ラズパイ側でVNCサーバを立ち上げます。
初回のみパスワードの設定が必要となります。
pi@raspberrypi:~ $ tightvncserver You will require a password to access your desktops. Password: Verify: Would you like to enter a view-only password (y/n)? n New 'X' desktop is raspberrypi:1 Creating default startup script /home/pi/.vnc/xstartup Starting applications specified in /home/pi/.vnc/xstartup Log file is /home/pi/.vnc/raspberrypi:1.log pi@raspberrypi:~ $
TightVNCの停止
停止するときは-killオプションにディスプレイ番号を指定して停止します。
僕はVNCは必要なときだけ起動するべきだと考えているので、ラズパイを起動したときに自動的に立ち上がる設定にはせず、必要な時に起動して用が済んだら停止するようにしています。
pi@raspberrypi:~ $ tightvncserver -kill :1 Killing Xtightvnc process ID 28035 pi@raspberrypi:~ $
TightVNC起動確認
画面サイズ=1024x768、ポート=5901で起動していることがわかります。
pi@raspberrypi:~ $ ps -aef | grep tight pi 28035 1 0 13:06 pts/0 00:00:02 Xtightvnc :1 -desktop X -auth /home/pi/.Xauthority -geometry 1024x768 -depth 24 -rfbwait 120000 -rfbauth /home/pi/.vnc/passwd -rfbport 5901 -fp /usr/share/fonts/X11/misc/,/usr/share/fonts/X11/Type1/,/usr/share/fonts/X11/75dpi/,/usr/share/fonts/X11/100dpi/ -co /etc/X11/rgb pi 28945 27285 0 13:18 pts/0 00:00:00 grep --color=auto tight pi@raspberrypi:~ $
パスワードの変更
パスワードはtightvncpasswdで変更できます。
パスワードはホームディレクトリの.vnc/passwdファイルに暗号化されて保存されているので、このファイルを削除してからtightvncserverを起動しても再度パスワード入力を求められるので、パスワードを変更できます。
pi@raspberrypi:~ $ tightvncpasswd Using password file /home/pi/.vnc/passwd Password: Verify: Would you like to enter a view-only password (y/n)? n pi@raspberrypi:~ $
画面サイズを指定して起動
僕の使っているノートパソコンではデフォルトの画面サイズでははみ出してしまうので、画面を小さくして起動します。
この操作の前に停止するのを忘れずに。
pi@raspberrypi:~ $ tightvncserver -geometry 800x600 :1 New 'X' desktop is raspberrypi:1 Starting applications specified in /home/pi/.vnc/xstartup Log file is /home/pi/.vnc/raspberrypi:1.log pi@raspberrypi:~ $
実は/usr/bin/tightvncserverはスクリプトです。
スクリプト中のgeometryを書き換えてしまってもよいと思います。
$geometry = "1024x768";
Windows機からの接続
Windows機から接続するには、UltraVNCを使います。
窓の杜からダウンロードできます。
forest.watch.impress.co.jp
UltraVNCのインストール
カスタムインストールで、UltraVNCViewerだけインストールしましょう。
UltraVNCViewer起動
ラズパイのIPアドレス:ポート番号 を入力してConnectをクリックします。
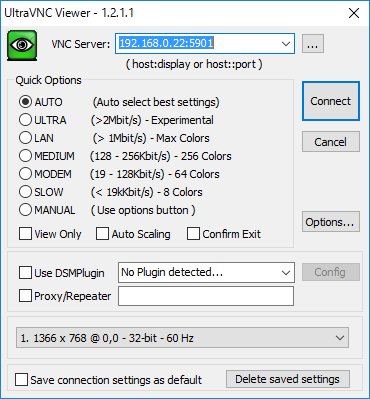
次にtightvncserverを起動するときに設定したパスワードを入力します。
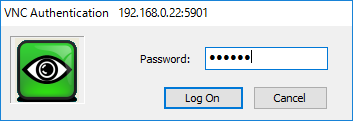
こんな感じに起動します。

以上です。
これでスナップショットを取りやすくなりました。
ラズパイSDメモリカードのバックアップとコピー
SDメモリカードを引っ越ししたい!
ラズパイのスターターキットに入っていたTeamのSDメモリカード。

ある程度初期設定が完了したのですが、バックアップと復元の手順を確認しておかないと落ち着きません。
また、この先いろいろと弄るにあたり、信頼性の面でこのSDカードを使い続けることに不安があります。
どうせならと、より信頼性の高いメーカーのSDカードにまるごと引っ越すことにしました。
買ってきたメモリはこれ。SanDisk Ultra 16GB です。
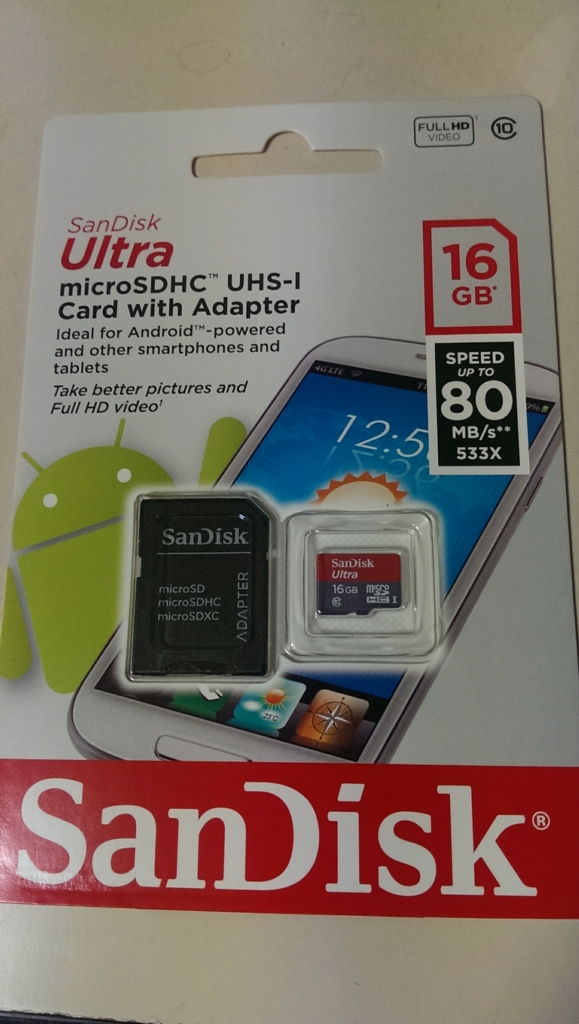
やっぱりSDカードはSanDiskでしょう!
Win32DiskImager
さて、コピーの方法ですが、Windows機を使います。
Win32DiskImagerでSDカードをまるごとイメージ化して、これを別のSDカードに書き込む方法です。
この方法だと、バックアップを何世代でも保存しておける利点があります。
Win32DiskImagerはこちらからダウンロードできます。
SDメモリカードの読み込み
先ずはイメージ化です。
ラズパイのSDカードを抜いて適当なリーダにセットし、Windows機に接続します。
接続したらWin32DiskImagerを起動します。
Device にコピー元となるSDメモリカードを指定し、Image Fileにはコピー先となるイメージファイルのパスを入力します。ネットワークドライブは選択できないので注意してください。
入力が完了したらReadボタンをクリックします。

それなりに時間が掛かかるので、じっくり待ちましょう。
これで指定したパスにイメージファイルが出力されました。
SDメモリカードへの書き込み
次にイメージファイルからコピー先のSDメモリカードへ書き込みを行います。
Windows機に先ほどのSanDiskのSDメモリカードを挿し、Win32DiskImagerを起動します。
今度はImage Fileにコピー元となるイメージファイルのパスを入力します。
Deviceにはコピー先のSDカードを指定し、Writeボタンをクリックします。
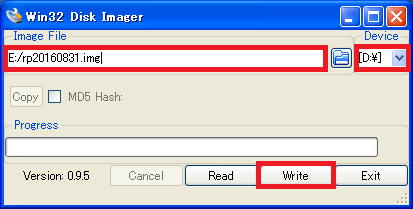
すると…
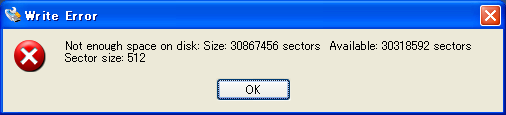
失敗しました…。
TeamよりSanDiskの方がセクタ数が少ないのですね……。
あっさりあきらめました。
SanDiskのSDカードにNOOBSをコピーして、インストールからやり直すことにしました。
しかしこのSDカード……。

抜けません!
ラズパイ3にセットしたSDメモリカードは、ケースに入れてしまうとただでさえ取り出しにくいのですが、このカードは特にツメが引っ掛かりません。
表面の塗装が段差をなだらかにしてしまっていことが原因です。
ピンセットで抜こうとしても抜けず、もがいている間に段差部分を傷つけ、塗装が剥げてしまったのですが、そこにツメが引っ掛かるようになってようやく抜けました。
頻繁に抜き差しするような使い方をするのであれば、表面の塗装の無いタイプの方が使いやすいかも知れませんね。
ちょっと逸れましたが、結局のところ、SDカードをバックアップ→コピーする場合は、全く同じSDカードを用意するのが無難です。
より確実なのは大きなサイズ(元が16GBなら32GB)のものを選ぶことですが、それだとどんどん大きくなってしまいそうです。
Windows10がNASに繋がらなくなった【解決】
たぶんこの前Windows10のアップデートが走ってからだと思いますが、これまで普通に使えていたBuffaloのNASが急に繋がらなくなってしまいました。
なんとか繋がりましたが、とにかくWindows10の設定方法が分かりにくく、WEB上の情報もヒットしにくいので、備忘録としてまとめました。
環境
OS:Windows10
NAS:Buffalo LinkStation
エラーメッセージ
NASにアクセスしようとしたときに、次のようなメッセージが表示されます。
"指定されたログオンセッションは存在しません。そのセッションはすでに終了している可能性があります。"
"この接続は復元されませんでした。"
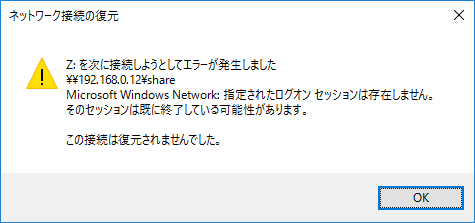
設定方法
コントロールパネルを開きま……無い!
まさかコントロールパネルを開くために検索する羽目になるとは……。
Windowsキー+Sを押して、「コントロールパネル」と打ちましょう。
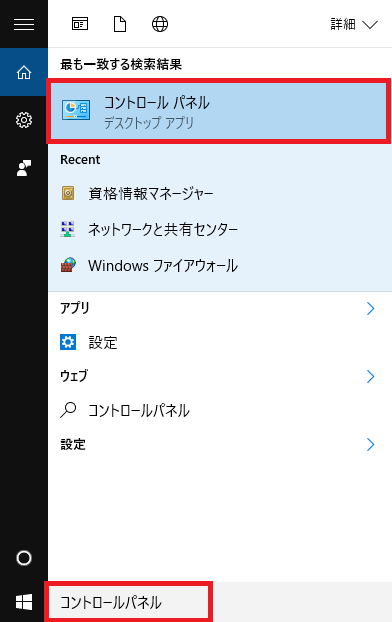
こんな感じで、コントロールパネルを開いたら、表示方法を小さいアイコンに変更します。
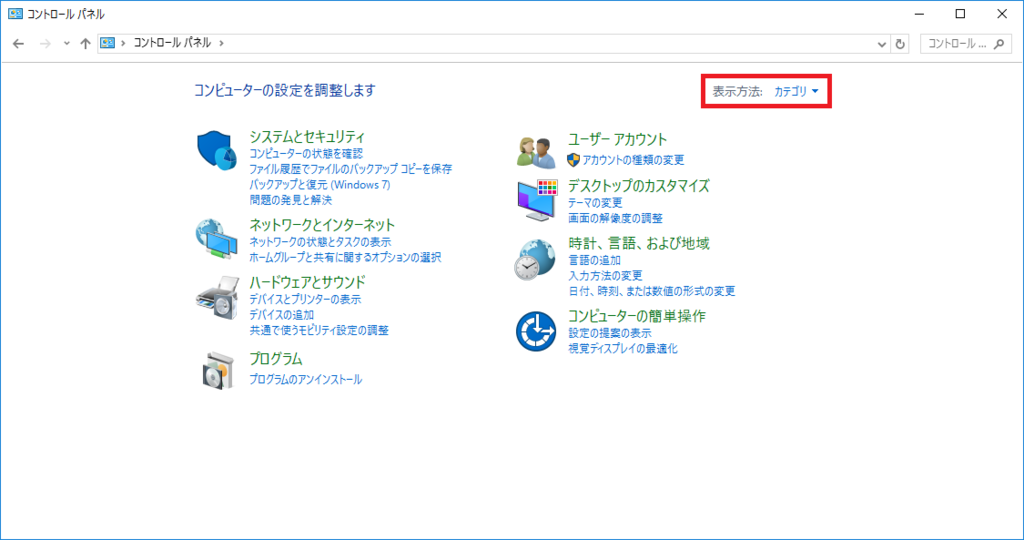
次に資格情報マネージャを選んで、
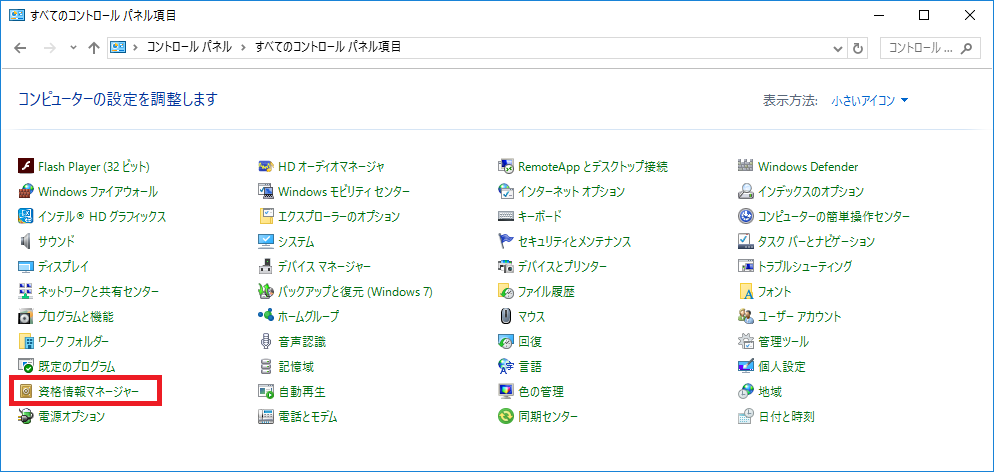
Windows資格情報を選択します。
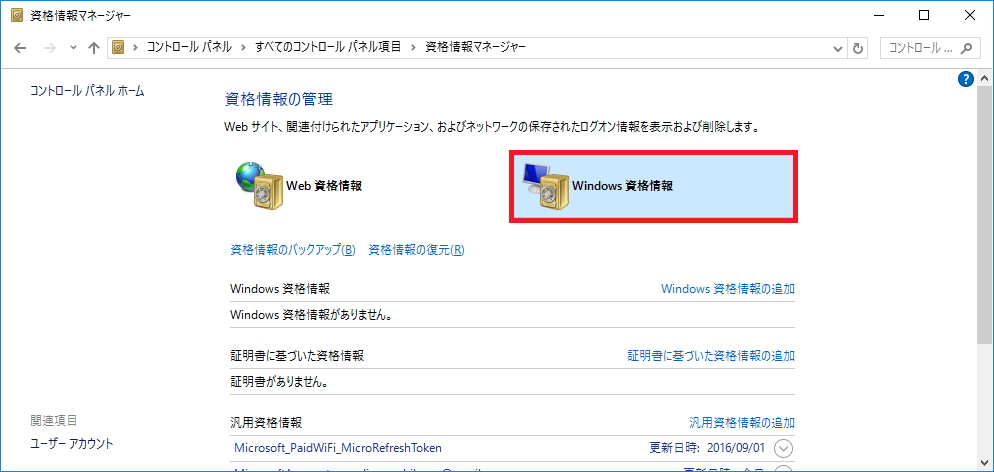
IPアドレスとユーザ、パスワードを入力します。
試しにNASに元々用意されてる管理者権限のユーザを使いましたが、これは良くないですね。NASのWEBインタフェースでログインしてユーザを追加し、そのユーザを使うようにして下さい。

資格情報マネージャに資格情報が追加されました。
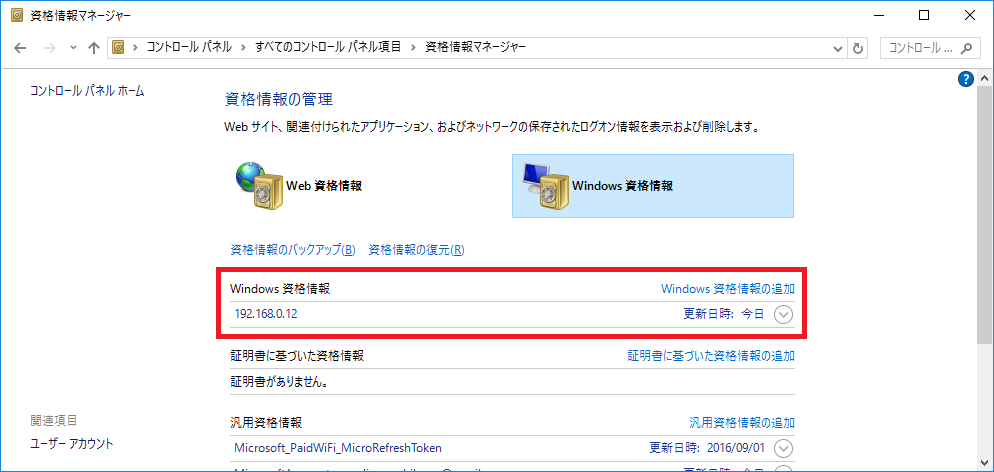
これでNASに繋がるようになりました!
どうやら古いSMBを使っているNASへの接続に資格情報が必須になったようです。
まあしかしわかりにくい……。